
In the diff, we can see the edit we made to the plotting line.

Let’s check out the rich notebook diff that the JupyterLab git extension shows. If you hover over the name of the changed file, you’ll see the icons to: open the file view the diff between the current branch and your change revert the changes, and stage the change. Made the change and saved the notebook, you’ll see the notebook listed under “Changed”. Our change will move the “data source” text further left on the plot. Now let’s edit a notebook called NASA_Sea_level.ipynb. Click on the “Current Branch” panel, then the “New Branch” button. Git workflow: branchīefore we edit any notebooks, let’s create a separate branch to track all of our changes.Ĭreate a new branch by navigating back to the Git panel. We are now in a Git repository, so the Git panel displays various Git information: which branch you are in, uncommitted changes you have made, and a panel to commit your changes. Navigate to the awesome-notebooks folder and click on the Git icon on the left-hand panel: Now the repository is cloned to your local machine & you can see the awesome-notebooks folder in the navigation panel. You can follow these instructions to learn more about setting up the appropriate authentication protocol to connect to a private repository.Ĭlick on the Clone a Repository button on the JupyterLab Git extension panel and paste the repository link we copied above:
Jupyterlab git code#
Next, navigate to the forked repository, click on the green Code button, and copy the link to clone the repository: Let’s fork the repository so we can make some changes. We’ll clone the repository of example notebooks provided by the naas.ai project. Navigate to a folder that is already in a Git repository.You’ll see a new Git menu item at the top and a Git icon on the left-hand panel (shown in red):Ĭlick on the icon to set up the Git extension: JupyterLab will automatically open in your web browser.
Jupyterlab git install#
If you are using a newer version of JupyterLab (version 3.0 or later), you can install the Git extension the same way you install any other Python packages, using pip or Conda:
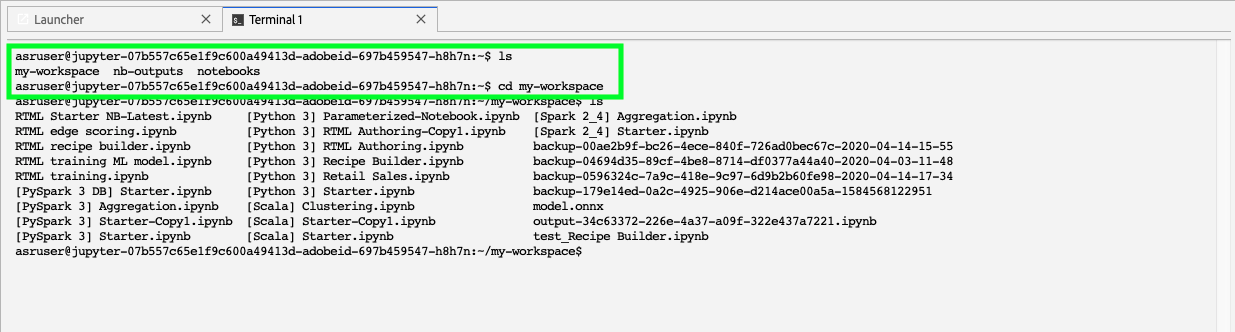
In this post, we’ll talk about a JupyterLab Git extension that offers a UI based notebook git workflow (git clone, pull, push, diff, merge) right from within the JupyterLab UI. If you haven’t yet used GitHub with Jupyter, check out our basic tutorial which will show you a command line workflow to use Git / GitHub with notebooks.

You can use version control tools like Git and GitHub with Jupyter Notebooks to: Version control is indispensable to collaboration in Jupyter Notebooks.


 0 kommentar(er)
0 kommentar(er)
